How Do I Create a PDF Download Link for a Google Sheet
- Kristin Gintert
- Feb 27, 2021
- 2 min read
Updated: May 11, 2021
Have you ever created a document that is frequently updated and needs to be saved as a PDF so it can be distributed to others? If so, you’ll understand why creating a PDF download link from your Google Sheet is so helpful.
I have a few PDFs that I regularly update, then export as a PDF, and upload to a website where users can download the most up to day version.
I recently figured out a way to eliminate the need to export the Google Sheet as a PDF and then upload it to the website. With this helpful tip, I am able to completely skip those two steps and save quite a bit of time in the process.
Step 1: Grab the Spreadsheet Link
In order to create your PDF downloadable link from a Google Sheet, you’ll first need to the base link that we will use information from to create the downloadable PDF link.
You can do this by simply copying the URL of the page. You DO NOT need to create a shareable link by clicking the green share button on the upper right.
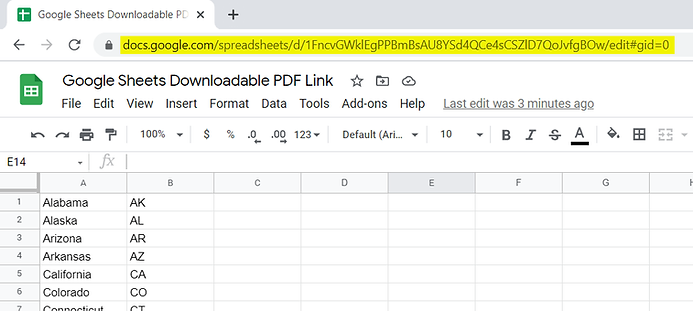
You should have a link that looks like this:
https://docs.google.com/spreadsheets/d/1FncvGWklEgPPBmBsAU8YSd4QCe4sCSZlD7QoJvfgBOw/edit#gid=0 Step 2: Create the new Download/Export URL
The link above contains two important elements that you will need in order to create your downloadable PDF link.
You will need the KEY and the GID from the URL above.
The KEY is the string of numbers and letters that appear after /d/ and before the next / in the URL.
The GID is much easier to find because it appears at the end of the URL after gid=. The GID is unique in that it is a number that represents the sheet within the spreadsheet that you want to display. The first sheet will usually have a 0 as the sheet ID (GID) and the following sheets will have a longer number.
If you want to export all sheets within the PDF, you’ll simply leave out the GID from the URL we will build below. Don’t worry, I’ll show you how!

Here is the template URL that you will use to make the download able PDF link. Simply replace <KEY> and <GID> with the numbers from your spreadsheet URL.
https://docs.google.com/spreadsheets/d/<KEY>/export?gid=<GID>&format=pdf If you want to save all sheets in the same PDF instead of just one of them, you’ll leave the GID section out of the URL and your template URL will look like this:
https://docs.google.com/spreadsheets/d/<KEY>/export?format=pdf Your new downloadable PDF link (or PDF export link) will look like this, using the example link above:
https://docs.google.com/spreadsheets/d/1FncvGWklEgPPBmBsAU8YSd4QCe4sCSZlD7QoJvfgBOw/export?gid=0&format=pdf 
Step 3: Share your Downloadable Link to Automatically Export Spreadsheets as a PDF
Now that you’ve built your link, you can easily share them within emails, on websites, buttons, social media, or anywhere you would like. You could even use a URL shortener like bit.ly to create a link that is easier to share (check it out – https://bit.ly/3q22wGb).
For example, check out how you can user your link on a button!
I hope this article has been helpful for you! Please leave a comment below on how you’ve used this method to share downloadable PDF links for your Google Sheets.
Pro Tip
You can also create a downloadable PDF link using this method for Google Docs.










